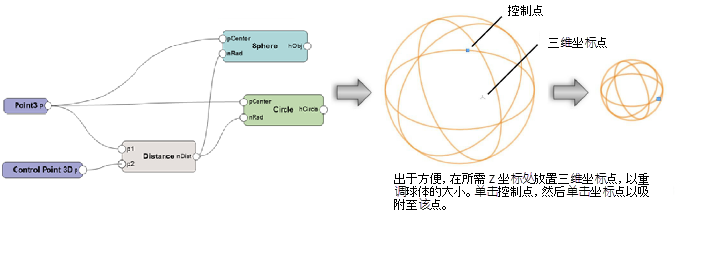使用对象节点
使用对象节点
|
命令 |
路径 |
|
上下文菜单 |
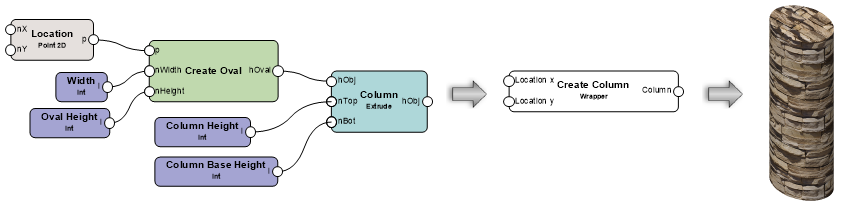
对象节点是包装器节点执行脚本后的结果形式。对象节点允许您立即看到修改网络的效果,而不必执行脚本。
要将包装器节点转换为对象节点:
选择该命令。
从“对象信息”面板中选择移动时重置,以便在每次移动对象节点时重置它。
如果禁用移动时重置,则只有当参数更改时,才会重置对象节点。在移动复杂对象时这可以节省时间。
单击“对象信息”面板上的更新,以更新其底层数据已被更改的对象节点。将更新仅依赖于文档中其他值(如工作表或列表数据)的对象节点。
重命名对象节点
|
命令 |
路径 |
|
重命名 Marionette 对象 |
上下文菜单 |
在“对象信息”面板上的“形状”窗格的顶部,对象节点在创建后被命名为 “Marionette 对象”。如有需要,重命名对象节点。
要重命名对象节点:
选择该命令。
“重命名 Marionette 对象”对话框打开。
为对象输入一个新名称(如果名称超过 32 个字符,将被截断)。名称显示为“对象信息”面板上“形状”窗格顶部的对象类型。
如果对象名称是按样式设置,则重命名名称将影响节点的所有实例。
作为对象来源的包装器节点将显示在包装器字段中。
添加控件几何图形
|
命令 |
路径 |
|
编辑控件几何图形 |
上下文菜单 |
将包装器节点转换为对象节点时,可以选择单个附加对象用作控制几何图形。这使得能够使用 Marionette 创建自定义路径对象。例如,如果对象节点需要沿路径复制对象,可以包含多段线作为路径对象。
要编辑对象节点的控制几何图形:
选择该命令。
通过在对象上右键单击并从上下文菜单选择转换为包装器节点,将对象节点转回包装器节点。
添加二维和三维控制点节点
创建之后,对象节点的大小总是可以通过“对象信息”面板进行调整,但是使用调整大小图柄调整对象大小要容易得多,这类似于 Vectorworks 对象。要容易调整对象大小,在脚本中包含特殊的节点。
要在俯视图/平面图和三维视图中添加对象节点大小的功能:
在创建原始脚本或包装器节点时(转换到对象节点之前),向应该接收图柄的节点的 p 输入端口添加一个或多个 Control Point 2D 节点和/或 Control Point 3D 节点(位于 Input 类别中)。这些 Control Point 节点包含有关 X 和 Y 或 X、Y 和 Z 的信息,它们是相对于对象的原始位置的坐标。
将脚本转换为包装器节点,然后转换为对象节点。
使用图柄调整对象大小。